ロジクールのマウスを売却するにあたり、USBレシーバーであるLogi Boltの接続を解除したい。
ところがLogi Options+のアプリ上でペアリングできても解除する方法が見当たらず、若干苦戦することになった。
今回の記事ではLogi Boltのペアリング方法と、それを解除する方法についても解説していく。
Logi Boltは1つに対し6台のデバイスとペアリング可能
Logi Boltの最大の特徴として、1つのLogi Boltレシーバーに対し、Logi Bolt対応デバイスを6台まで接続することができる。
ロジクール公式より
つまりマウスやキーボードで別々のUSBレシーバーを使用しなくてすむから、PCのUSBポートをいくつも塞がずに済む。
接続時の遅延も少なく、ゲーム用途でなければラグが気にならない。
Bluetooth接続のデメリット
そもそもUSBレシーバー使わずに、Bluetooth接続してしまえばレシーバー不要で楽ではあるが、Bluetoothにもデメリットが存在していてそれが下記。
- PCがスリープから復帰する場合、Bluetooth機器が再接続されるまでラグがある(すぐに入力を再開できない)
- BIOS画面ではBluetooth機器が使用できない
- Bluetoothは入力時の遅延が生じやすい
この中でも、スリープ復帰時のラグが鬱陶しいと思っていて、PCのログインパスワードを入力しているのに初めの文字が反映されていないはBluetoothキーボード使っていればあるあるだと思う。
Logi Boltレシーバーにデバイスを追加する方法
ここからはLogi Boltとの接続方法を解説していく。
ペアリングに当たって、専用アプリLogi Options+を使うから、もしインストールしていなければリンクからダウンロードしてほしい。

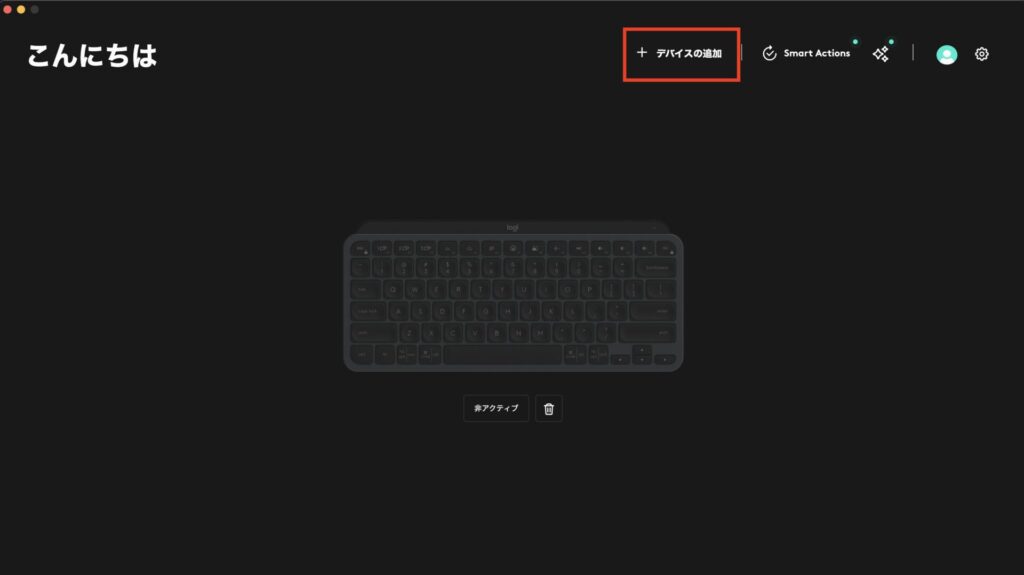
インストールして起動できたら、「デバイス追加」をクリック。
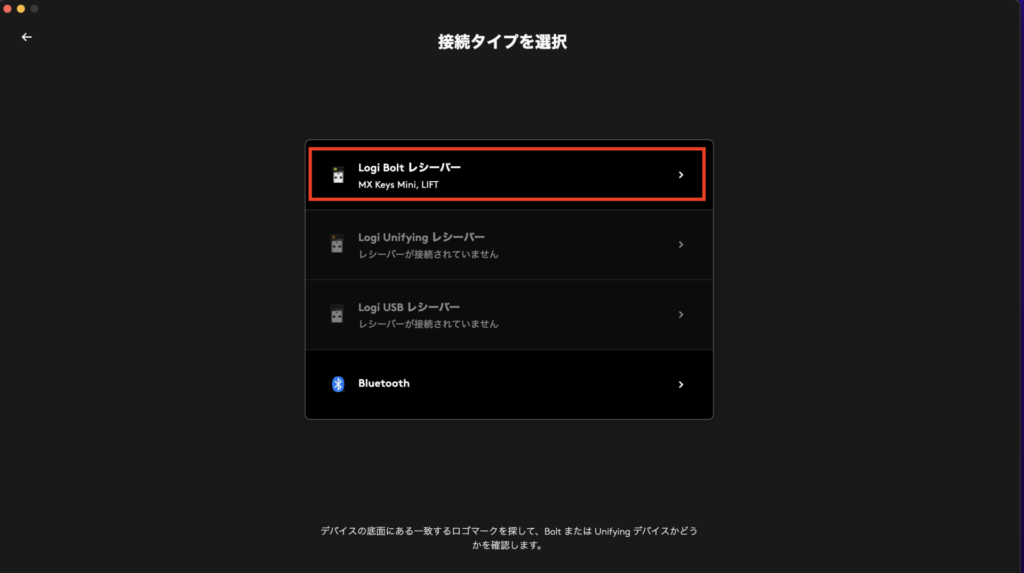
使用しているレシーバーを選択する。
ここでは「Logi Bolt」を選択。
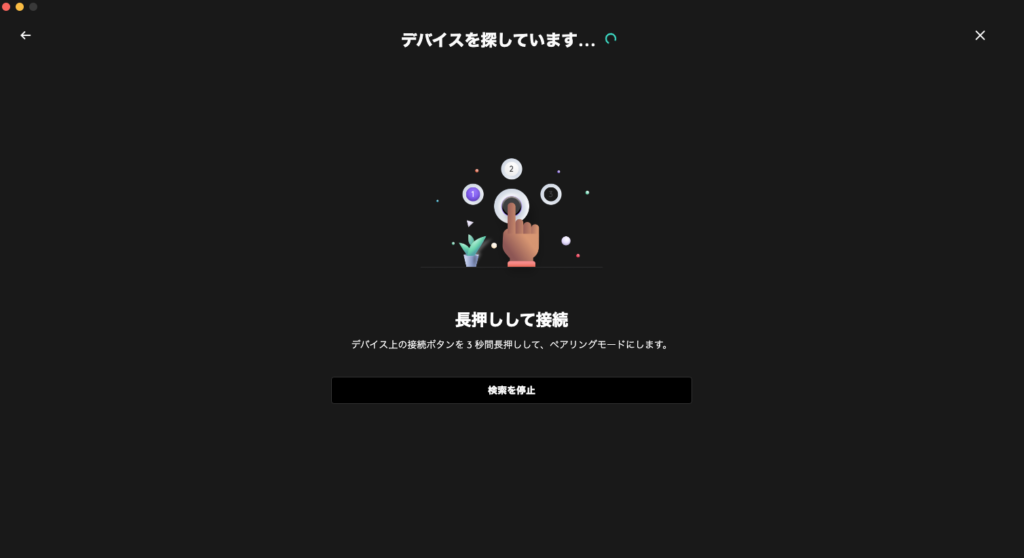
デバイスを探していますの画面に切り替わったら、マウス/キーボードのペアリングボタンを長押しして、ペアリングモードにする。
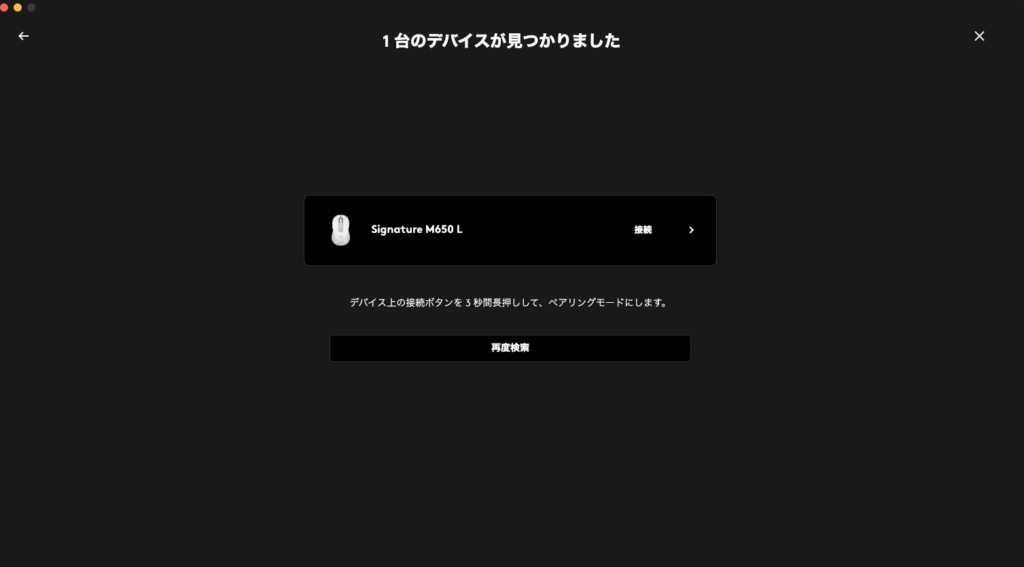
接続したいデバイスが見つかったら、そのデバイスを選択する。
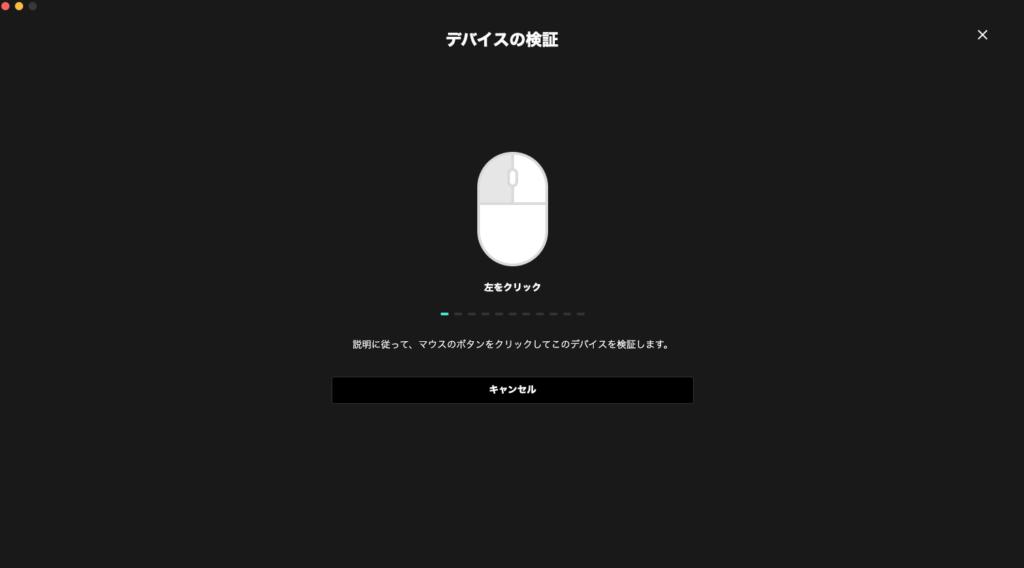
デバイスの検証画面に推移するから、指示通りにマウス/キーボードを操作する。
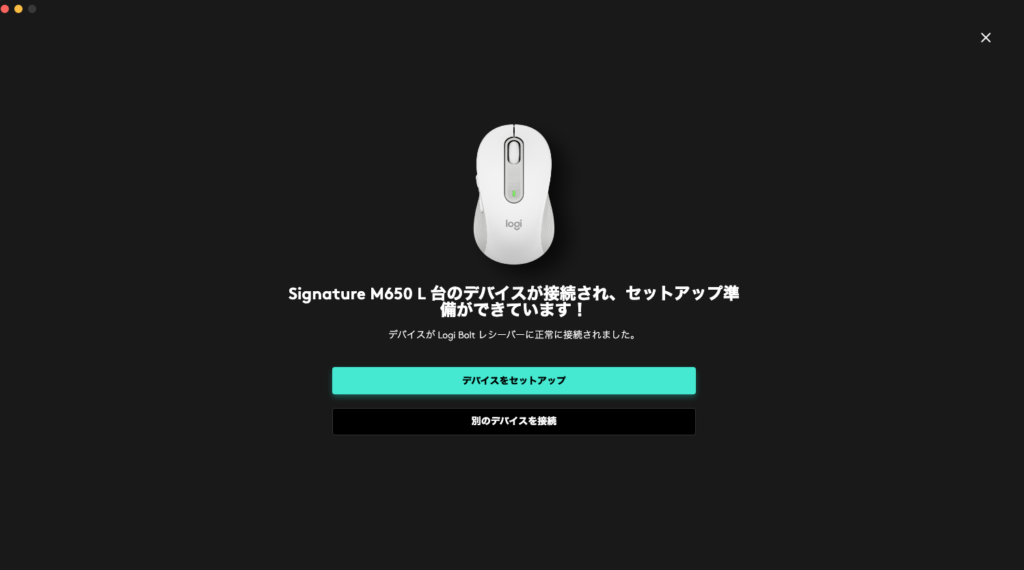
「〜セットアップ準備ができています!」の表示が出れば接続完了となる。
Logi Boltレシーバーからデバイスの接続を解除する方法
さて、ここからが本題でLogi Boltに接続したデバイスを解除する方法について解説していく。
普通であればLogi Options+で出来そうなもので、アプリ内を探したが見当たらなかった。
そこでLogiのサポートに聞いてみたところ、Logiのwebサイト上で行うように案内された。
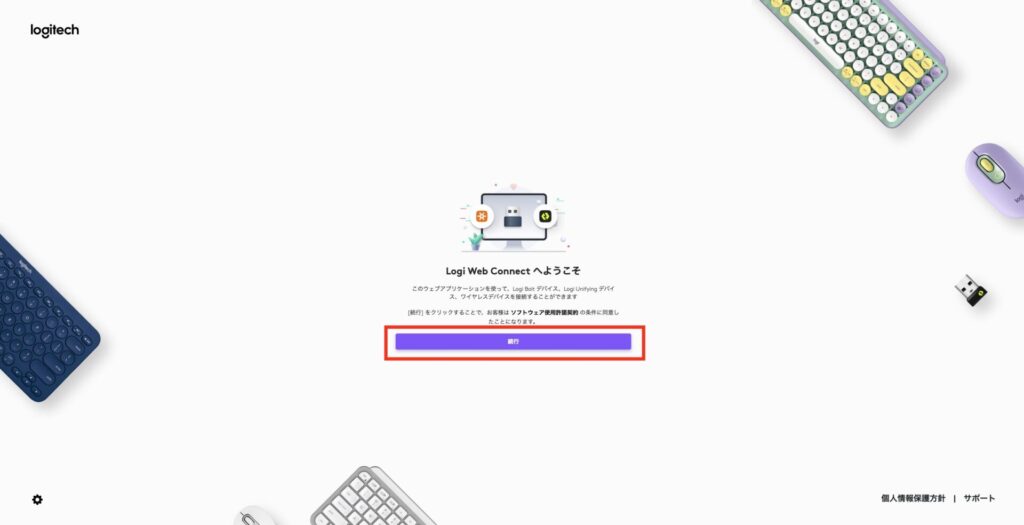
Logi Web Connectにアクセスできたら「続行」をクリック。
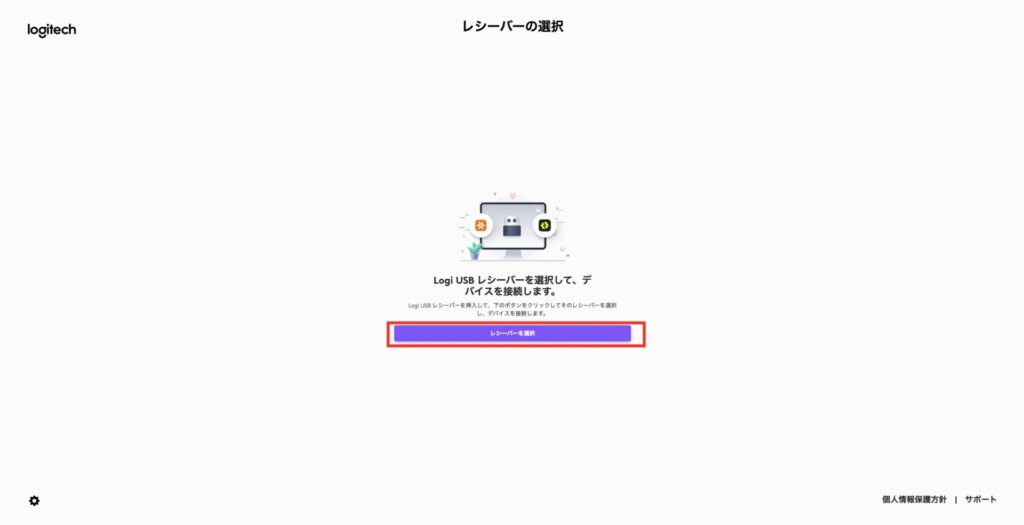
続いて「レシーバーを選択」をクリック。
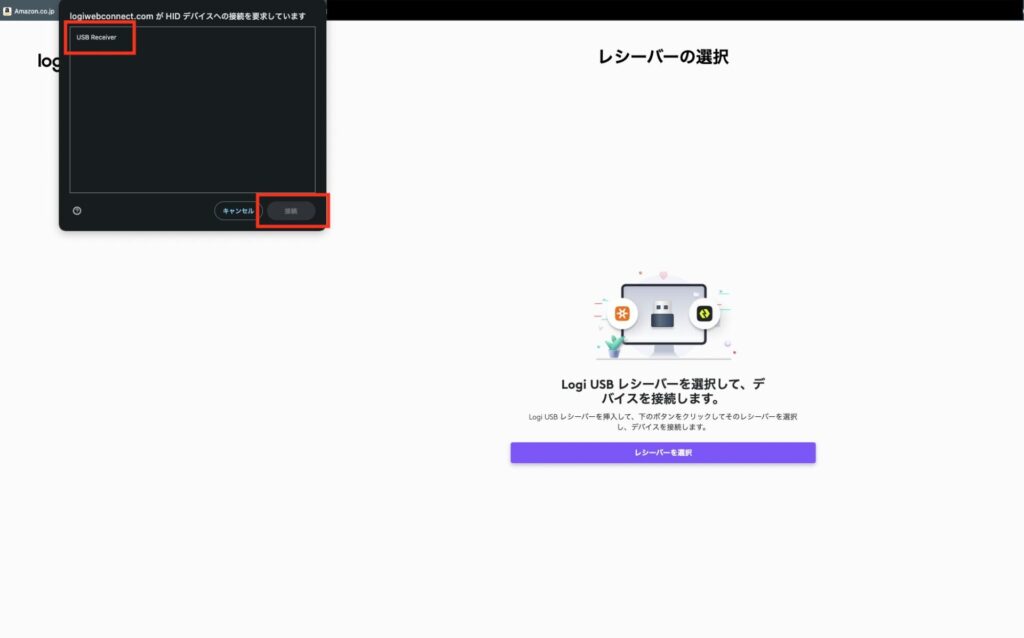
画面左上に接続しているレシーバーが表示されるため、ここでは「USB Reciver」を選択して続行をクリック。
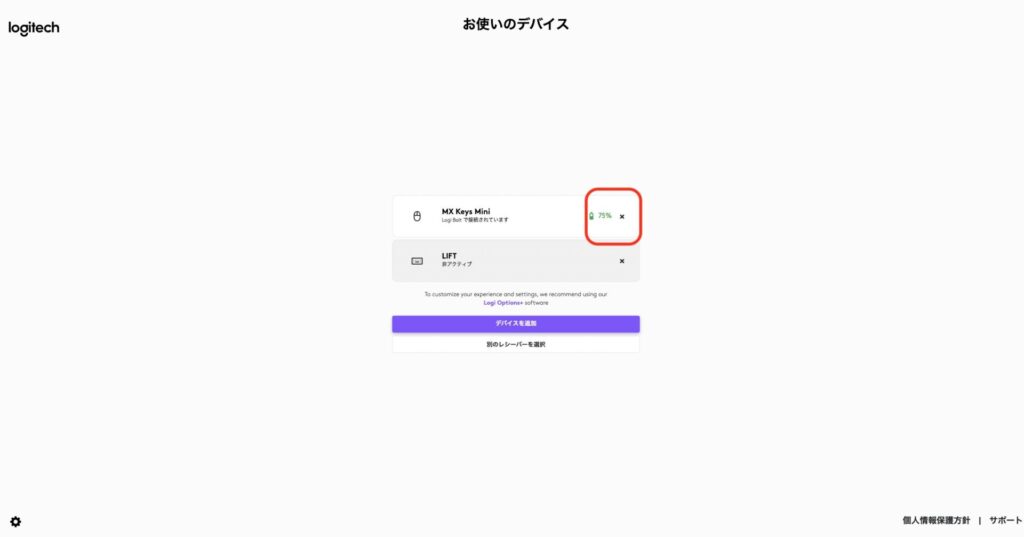
そうすると選択したLogi Boltレシーバーに接続されているデバイス一覧が表示される。
削除したいデバイスの×を押せば、Logi Boltとの接続が解除される。
ここではMX Keys Miniを削除する。
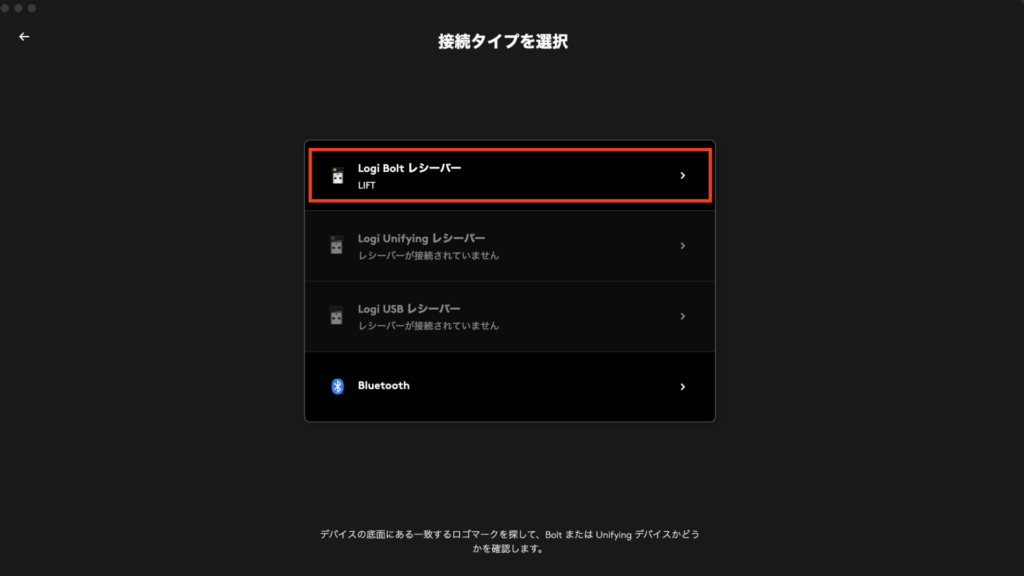
Logi Options+のアプリ側で確認しても、MX Keys Miniの表示が消えていて、接続が解除されていることが分かる。
以上がLogi Boltレシーバーのペアリングと解除方法となる。

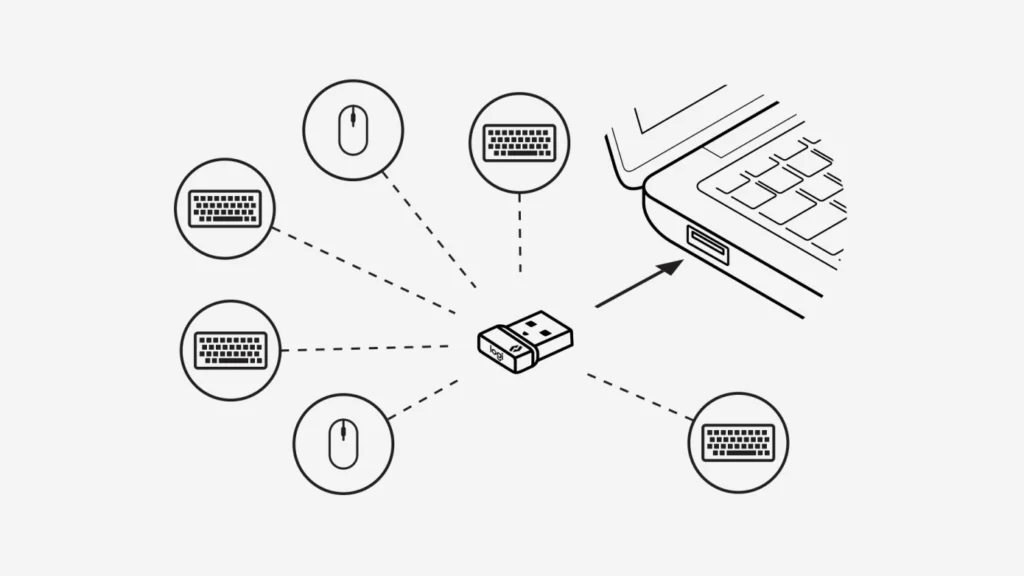


コメント