ノートパソコンの動作が遅くてストレスになっている場合、パソコンを買い替えることだけが解決手段ではない。
もし使用しているパソコンのストレージがハード・ディスク(HDD)が搭載されているのであれば、SSDに換装するだけで飛躍的にパソコンの動作速度を向上させることが可能。
しかもメーカーを選ばないなら、たったの3000円前後で512GBのSSDを購入できてしまう。
手元にHPのノートパソコンProBook450G7があるため、実際にSSDに換装してWindowsが起動するまでの手順を解説していく。
HDDからSSDへの換装は簡単で費用対効果が抜群
実際HDDからSSDに換装してどれほど変わったのかと言うと、Windowsの起動に用する時間で言えば、5分の1以下になった。
3分かかっていたのが30秒くらいで起動するようになり、動作もストレスなくサクサクになった。
SSDへの換装方法については、HDDを取り外して新しいSSDを取り付けた後、WindowsのOSをインストールするだけ。手順通りにやれば、そんなに難しいことはない。
データ移行するなら、SSDへ交換する前に移行処理が必要となるが、コピー用ツールも1000円代で購入できてしまう。

今回はデータ移行の方法については省き、SSDの交換とWindowsOSのインストールについて解説していく。
ストレージがHDDとSSDどちらか分からない場合の確認方法
パソコンのストレージの種類が分からない場合、タスクマネージャーから確認可能だ。
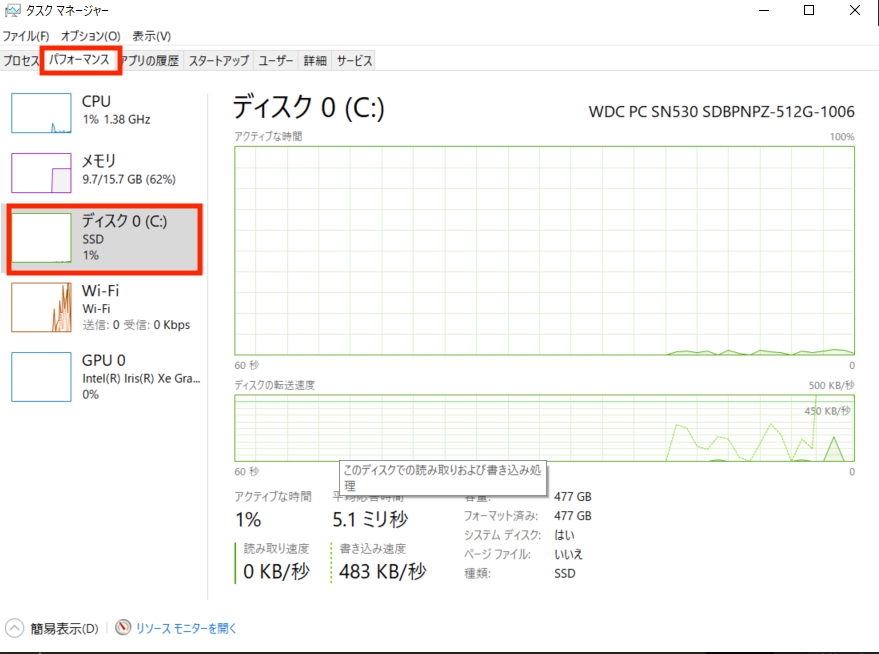
タスクマネージャーの「パフォーマンス」のタブを選択すると「ディスク」という項目が表示される。
ここがHDDになっていたらハード・ディスク・ドライブ、SSDになっていたらソリッド・ステート・ドライブが採用されている。
画像はSSDになっているが、今回交換対象としているのはHDDの方となる。
HP ProBook450G7の分解方法
今回は筆者の手元にあるHP 450G7を例に分解方法を解説していく。
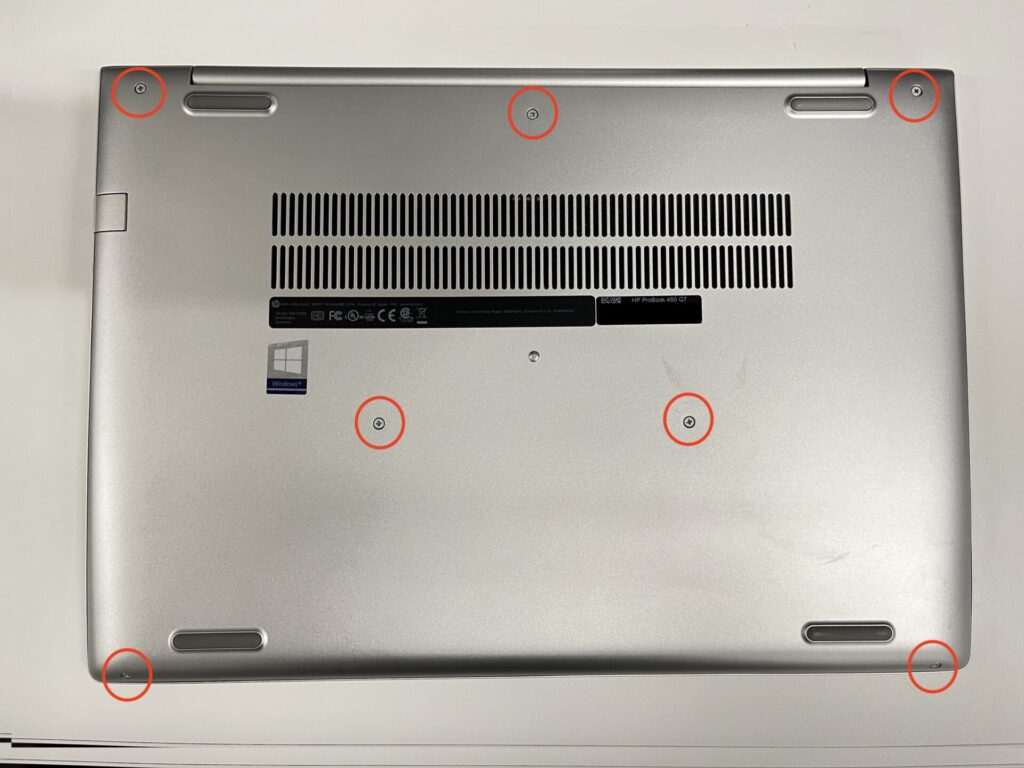
大概のパソコンは背面からネジによって固定されている。
HP 450G7の場合、背面のネジ7ヶ所をプラスドライバーで外すだけ。

ネジを外せたら、次に背面カバーを外す。
液晶と本体のヒンジ側に隙間があるから、そこに指をかけて剥がしていく。
ツメではまっているから、破損させないように丁寧に剥がすのが大事。
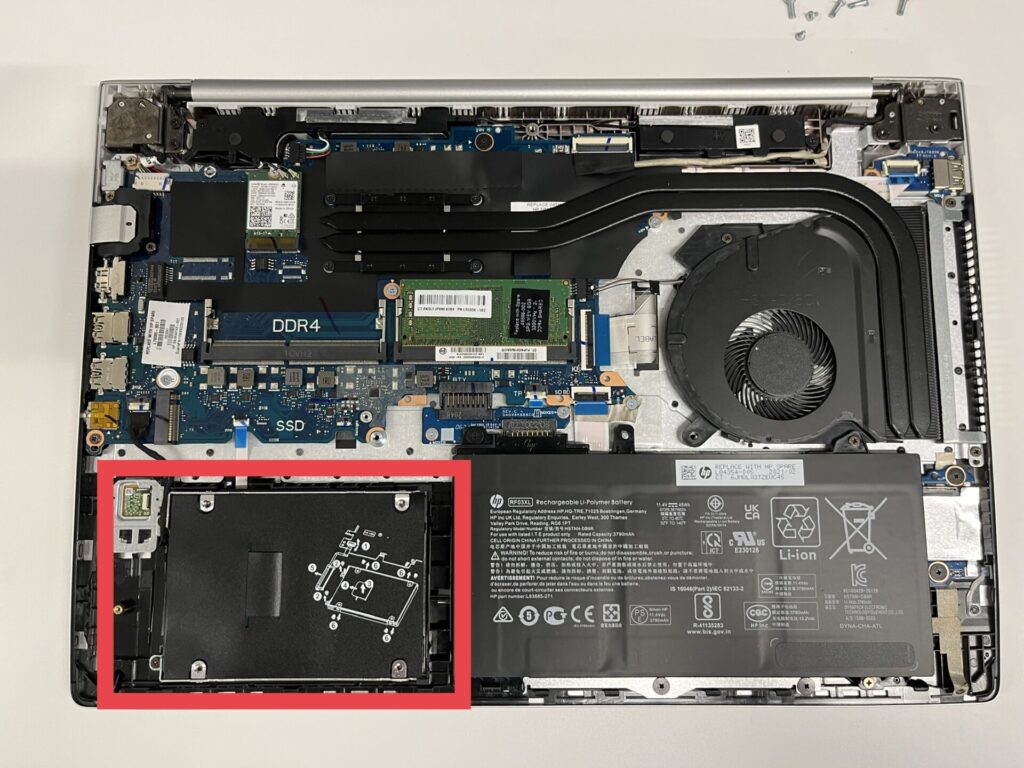
赤枠で囲っている部分がハードディスクで、今回交換していく部分にあたる。

ProBook450G7の場合、2本のネジでストレージ(HDD)が固定されている。
ストレージとマザーボードを接続するコードが邪魔なので、少し避けてあげてから2ヶ所のネジを外していく。

ネジを外せたら、ストレージに繋がっているカプラーを引っ張って外す。

ストレージを固定するためのマウントも取り外して、交換するSSDに取り付け直す必要がある。
両サイド2箇所ずつがネジで固定されているので、取り外して新しいSSDに取り付け直す。

手前にあるのが新しいSSD、奥側が元々搭載されていたHDDとなる。
中華製のSSDだがレビューを見る限り評判は悪くはない。筆者は会社の仕事の兼ね合いで30個近く購入しているが、今のところ不良品には当たっていない。
後は分解時と逆の手順で元通りに取り付け直していくだけでストレージ換装は終了。
WindowsOSのインストール
SSD換装が完了したら、次にOSのインストールをしていく。
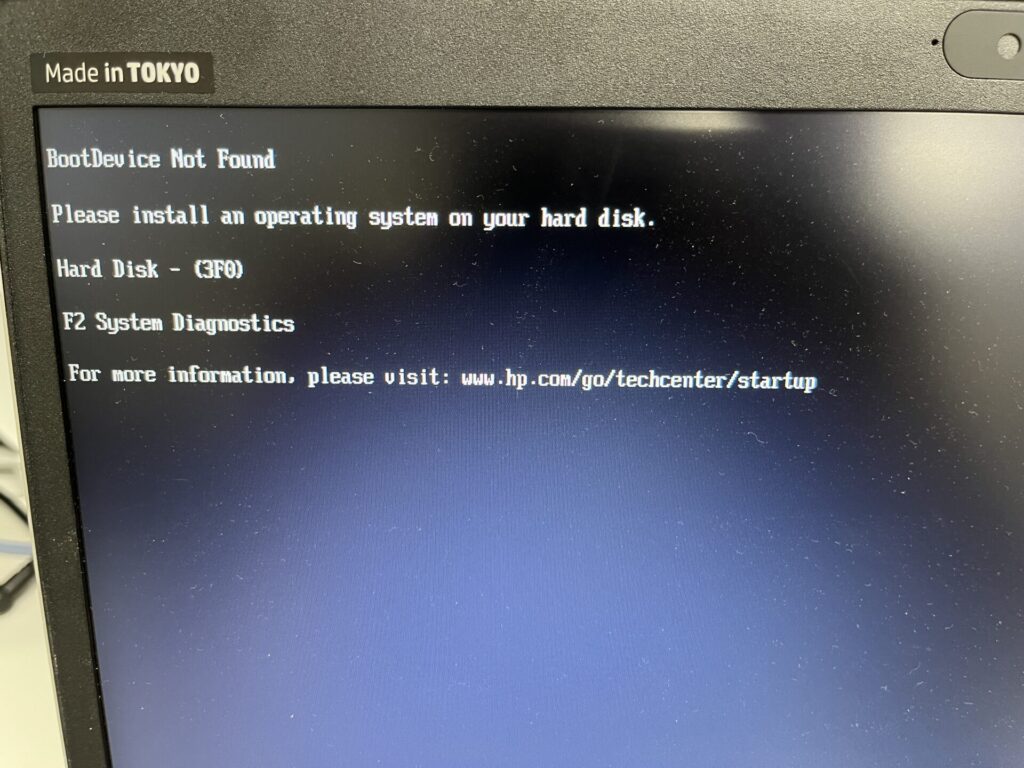
新しく取り付けたSSDにはWindowsのOSがインストールされていないため、OSをインストールしないと画像のようなエラーが出てしまう。
筆者はUSBメモリを使った方法でOSインストールを実施した。
詳しい解説については、下記リンク先サイトの【方法1】が参考になる。

USBメモリにインストールメディアを作成できたら、電源が落ちた状態のパソコンに差し込み、パソコンを起動させる。
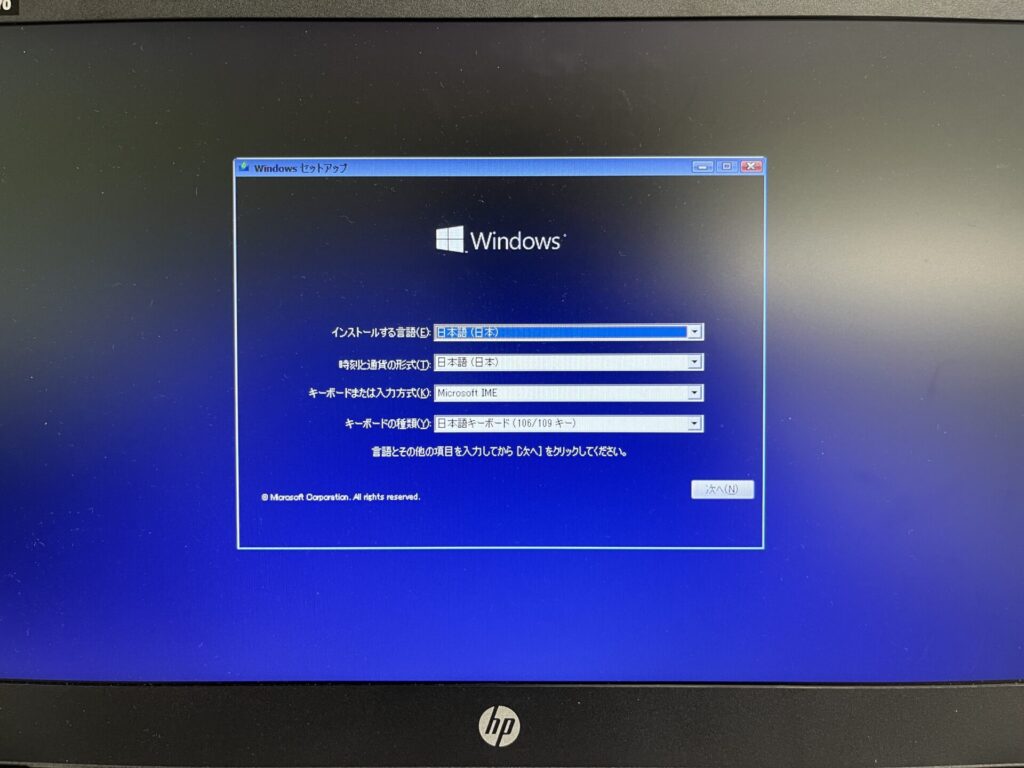
Windowsのインストール画面が表示されるので、とくに変更せず「次へ」で進めていく。

元々Windowsがインストールされていたパソコンであれば、新たなプロダクトキーを入力する必要はないので、「プロダクトキーがありません」を選択。
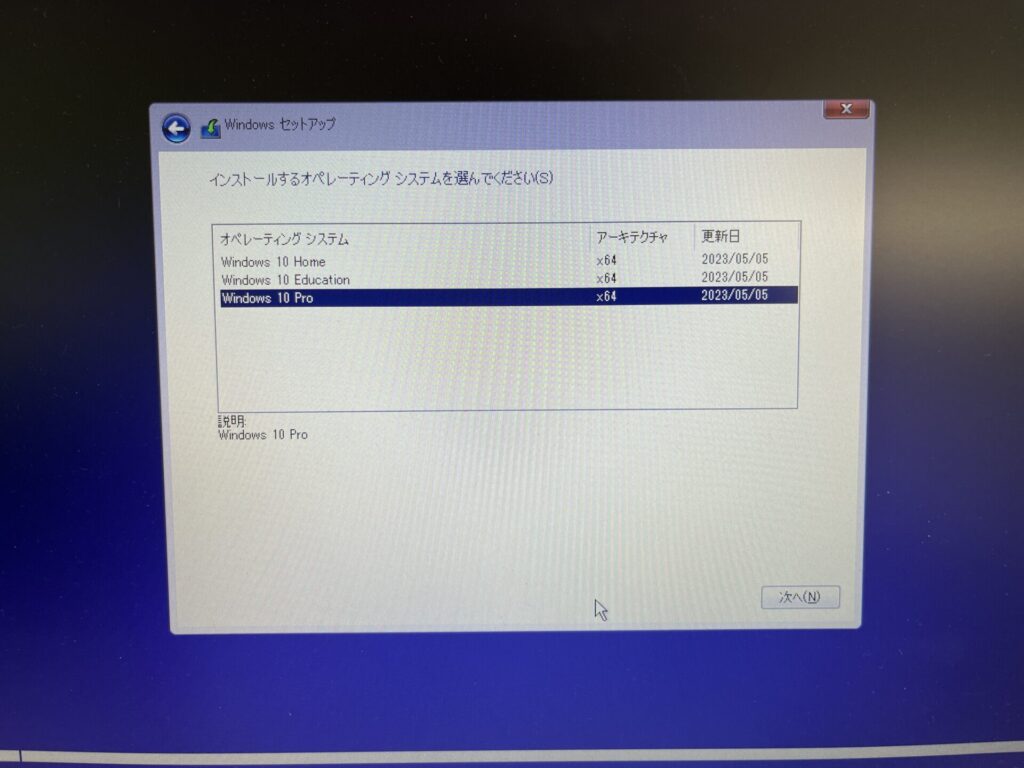
ここでは元々インストールされていたOSを選択する。
筆者の場合はWindows10 Proを選択。

新しいSSDに換装していて引き継ぐ内容がないため、下の「カスタム」を選択する。
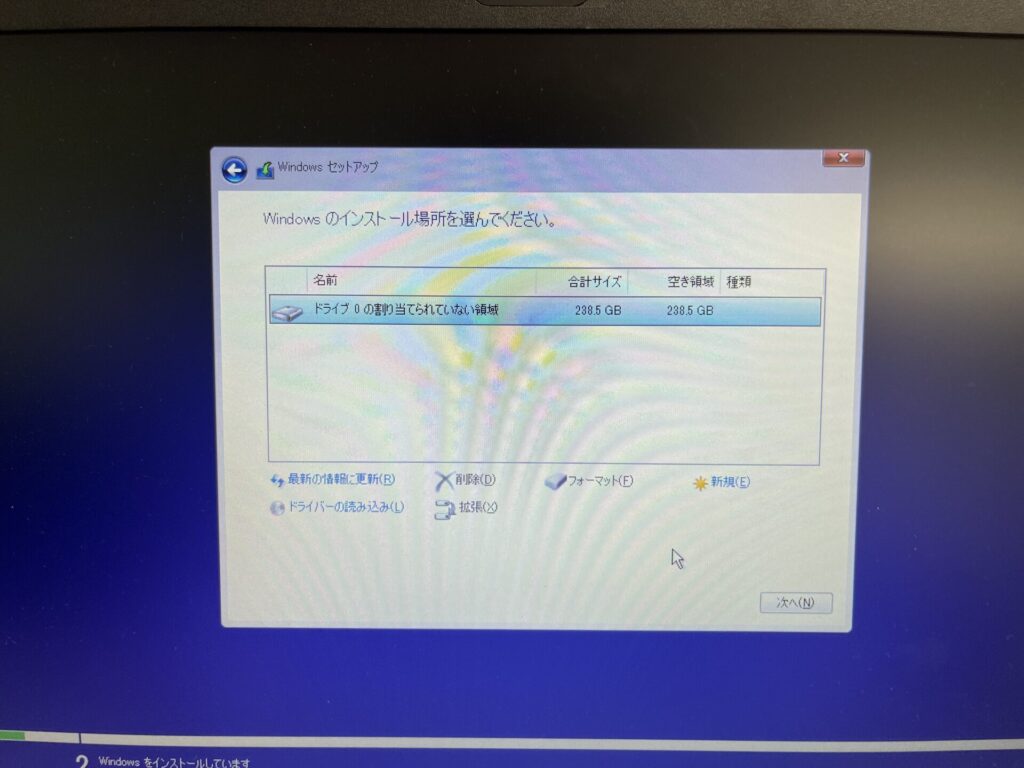
ストレージのパーティション分けする場合など除き、基本はそのまま「次へ」で問題なし。
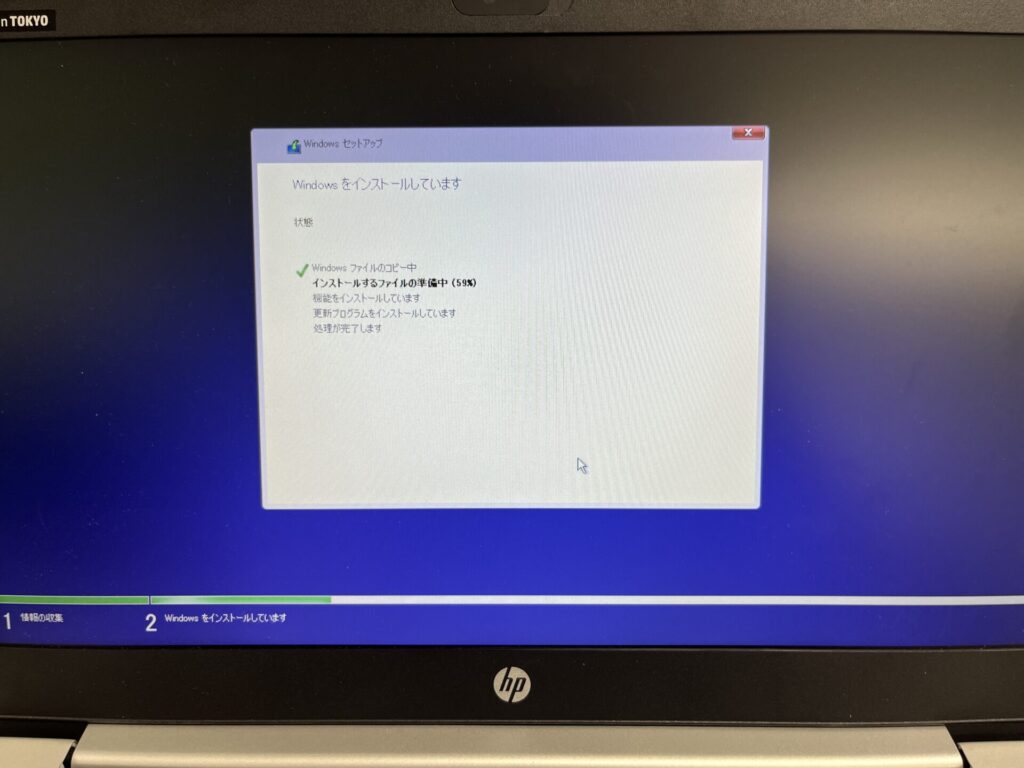
Windowsのインストールが始まり、しばらく時間がかかるので待機。
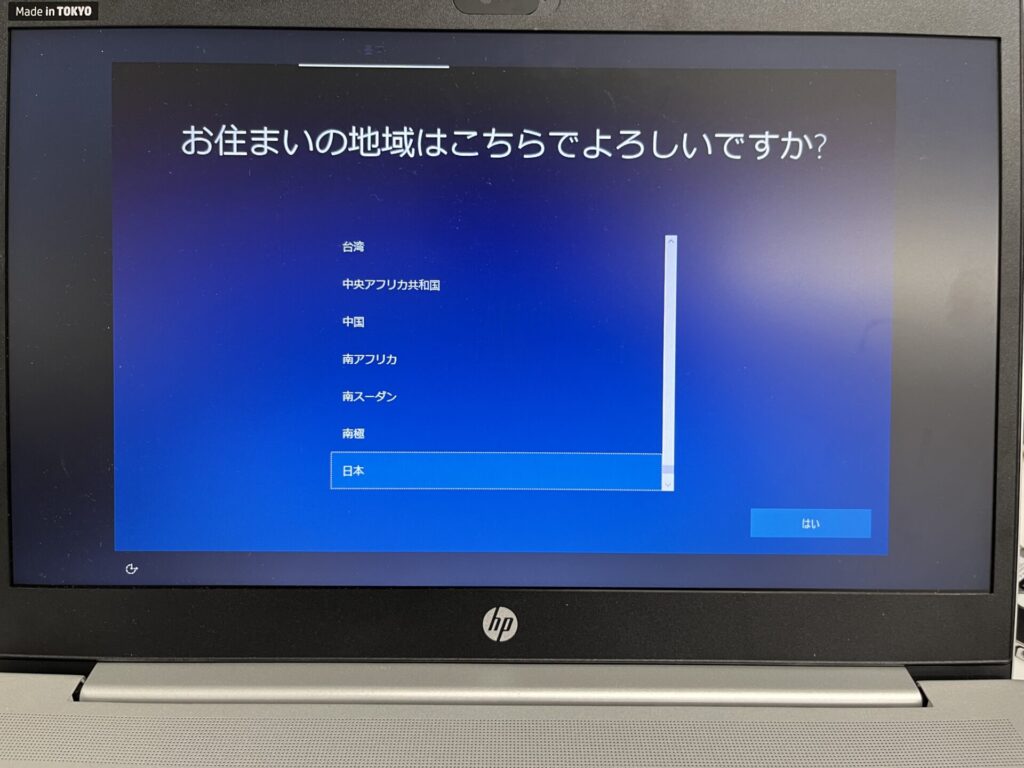
この画面が表示されたらWinowsのインストールは完了だ。
後は初期セットアップをしていけばデスクトップ画面にたどり着く。
たったこれだけの作業でパソコンの動作速度が数倍にアップするなら挑戦する価値はあると思う。
いずれ新しいパソコンに買い換えたとしても、今回換装のために用意したSSDを取り外して外部ストレージ化するなど、使い道があるため無駄にはならない。
パソコン買い替えの代わりにSSDへの換装も悪くない選択だ。



コメント